Com o Windows 10, é possível ler, escrever e enviar torpedos do celular diretamente no computador, sem passar de uma tela para outra.

Existe um aplicativo oferecido pela Microsoft para ler, escrever e enviar SMS no PC. Gratuito, ele permite sincronizar o Android com o Windows 10 para compartilhar fotos, receber notificações e também gerenciar SMS a partir do computador. Para tanto basta baixar os aplicativos para celular e PC e ter uma conta da Microsoft.
Instalar o aplicativo Complemento O seu Telemóvel - Vincular ao Windows no smartphone
Baixe o Complemento O seu Telemóvel - Vincular ao Windows para conectar seu smartphone Android e PC. Lembre-se, o app requer a versão 7.0 ou superior do Android para funcionar.
Depois, instale o aplicativo no smartphone e dê todas as permissões exigidas pela Microsoft. Em seguida, conecte sua conta Microsoft quando for solicitado.
Instalar o aplicativo Seu Telefone no PC
O aplicativo Seu Telefone, que permite vincular o celular ao PC, já vem integrado ao Windows 10 desde a atualização 1809 de outubro de 2018. Deste modo, a instalação só será necessária para versões mais antiga do Windows.
Agora, localize o aplicativo no PC, digitando Seu telefone no campo de pesquisa na barra de tarefas do Windows 10. Se ele não aparecer é porque ainda não foi instalado no PC. Neste caso, baixe o app na Microsoft Store e instale.
Abra o aplicativo e, na sequência, selecione o tipo de celular, no caso Android e clique em Continuar :
Em seguida, você deve se conectar à sua conta Microsoft, para que o aplicativo possa automaticamente associar o celular ao computador Windows. Com a sincronização feita, você já pode gerenciar suas mensagens a partir do PC:
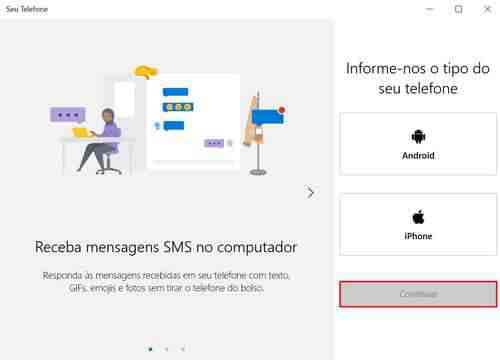
Você pode também enviar MMS, anexando fotos salvas no seu smartphone (apenas fotos da câmera) ou no computador. Emojis e GIFs também podem ser usados.
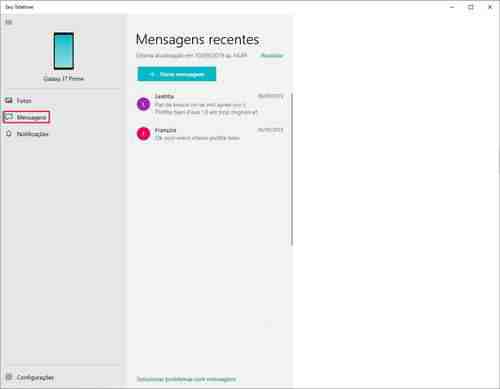
Se o celular está veiculado corretamente, mas não é possível enviar SMS, verifique nas configurações do app no PC se as permissões para enviar e ler as mensagens estão ativadas. Se não for o caso, ative-as:




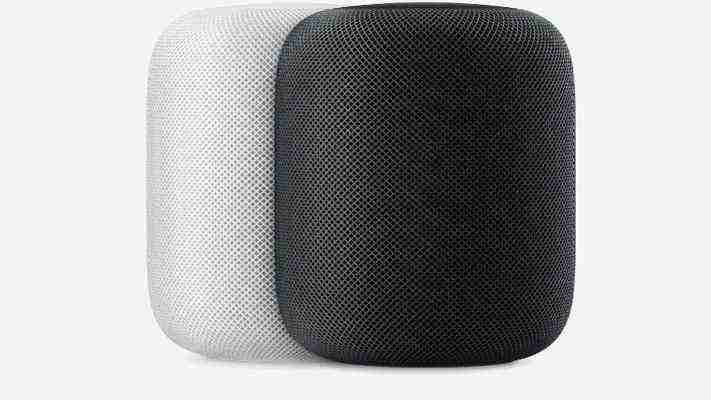
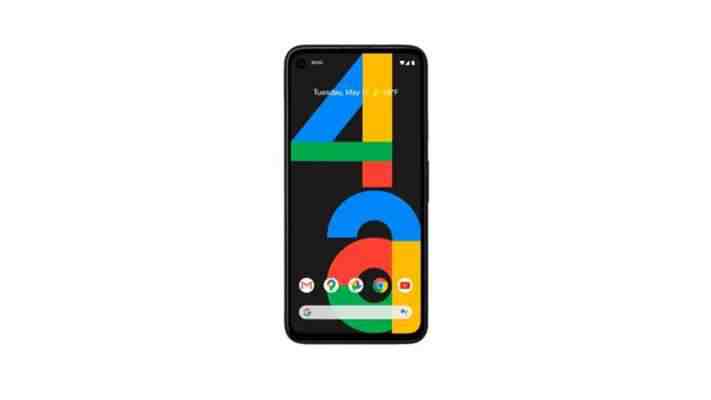


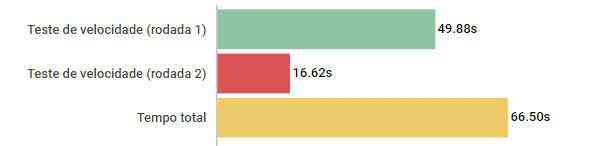
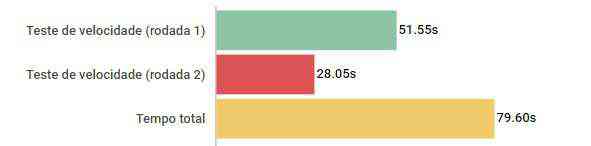
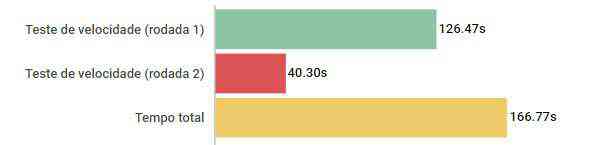
Leave a comment